Azure AI Search
Configure via UI
We can load data by using two different types of authentication methods:
1. API Key Authentication Mechanism
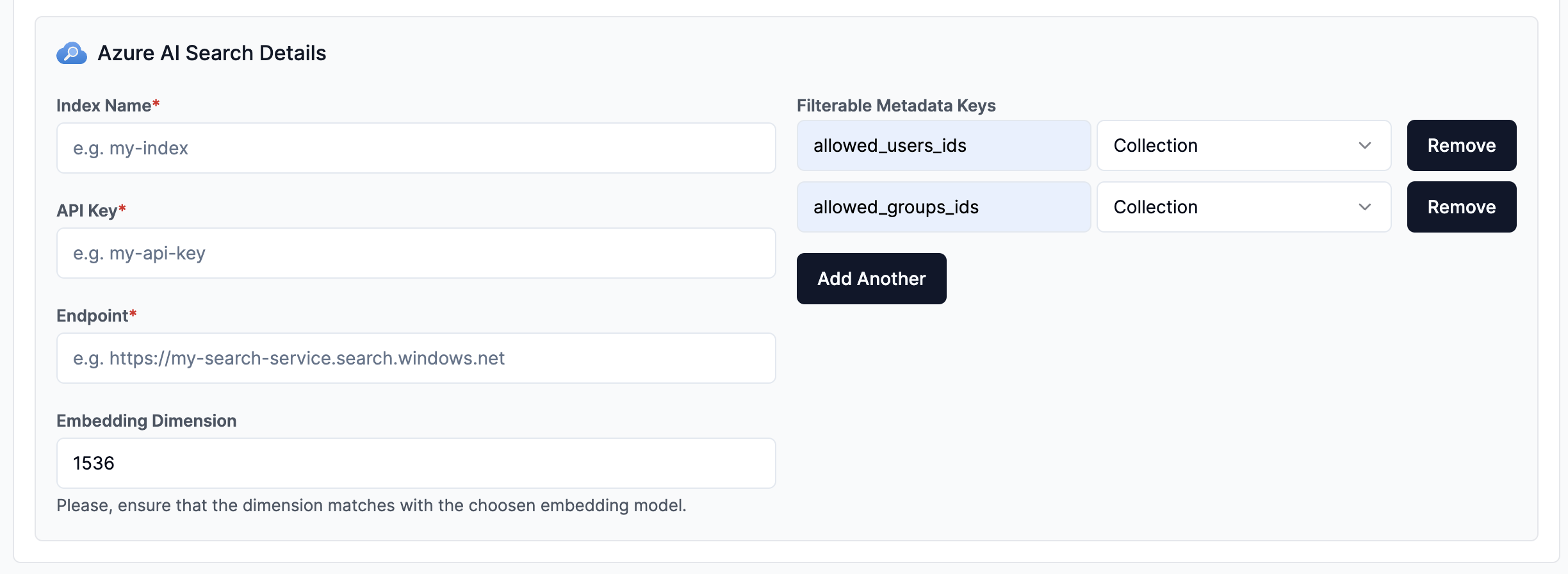
2. Service Principal Authentication Mechanism
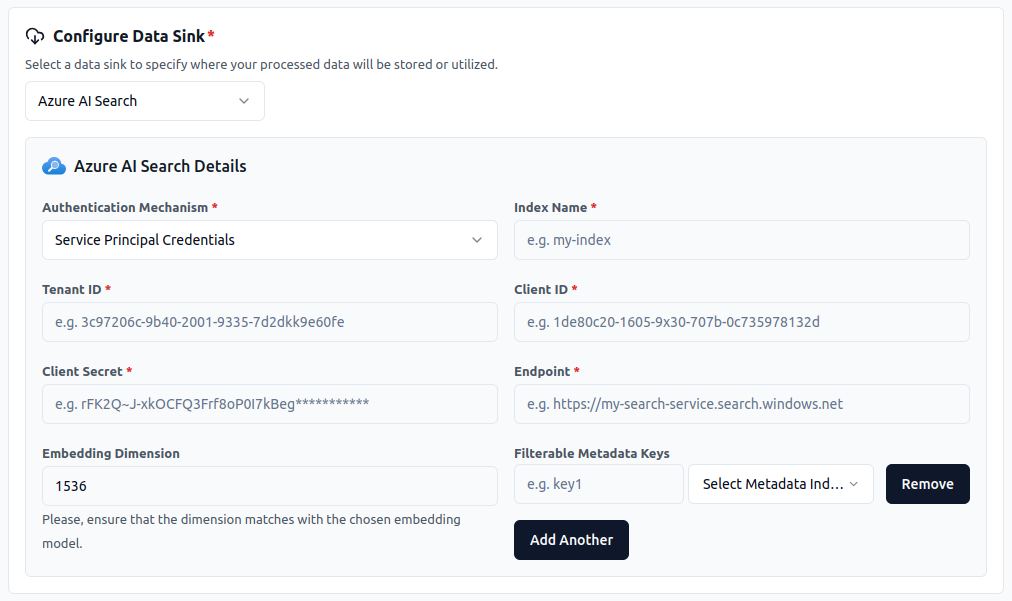
Configure via API / Client
- Python Client
- TypeScript Client
from llama_cloud.types import CloudAzureAiSearchVectorStore
ds = {
'name': '<your-name>',
'sink_type': 'AZUREAI_SEARCH',
'component': CloudAzureAiSearchVectorStore(
index_name='<index_name>',
search_service_api_key='<api_key>',
search_service_endpoint='<endpoint>',
embedding_dimension='<embedding_dimension>', # optional (default: 1536)
filterable_metadata_field_keys='<insert_filterable_metadata_field_keys>', # optional
)
}
data_sink = client.data_sinks.create_data_sink(request=ds)
const ds = {
'name': 'azureaisearch',
'sinkType': 'AZUREAI_SEARCH',
'component': {
'index_name': '<index_name>',
'search_service_api_key': '<api_key>',
'search_service_endpoint': '<endpoint>',
'embedding_dimension': '<embedding_dimension>', // optional (default: 1536)
'filterable_metadata_field_keys': '<insert_filterable_metadata_field_keys>', // optional
}
}
data_sink = await client.dataSinks.createDataSink({
projectId: projectId,
body: ds
})
2. Service Principal Authentication Mechanism
- Python Client
- TypeScript Client
from llama_cloud.types import CloudAzureAiSearchVectorStore
ds = {
'name': '<your-name>',
'sink_type': 'AZUREAI_SEARCH',
'component': CloudAzureAiSearchVectorStore(
index_name='<index_name>',
client_id='<client_id>',
tenant_id='<tenant_id>',
client_secret='<client_secret>',
endpoint='<endpoint>',
embedding_dimensionality='<embedding_dimensionality>', # optional
filterable_metadata_field_keys='<filterable_metadata_field_keys>' # optional
)
}
data_sink = client.data_sinks.create_data_sink(request=ds)
const ds = {
'name': '<your-name>',
'sinkType': 'AZUREAI_SEARCH',
'component': {
'index_name'='<index_name>',
'client_id'='<client_id>',
'tenant_id'='<tenant_id>',
'client_secret'='<client_secret>',
'endpoint'='<endpoint>',
'embedding_dimensionality'='<embedding_dimensionality>', // optional
'filterable_metadata_field_keys'='<filterable_metadata_field_keys>' // optional
}
}
data_sink = await client.dataSinks.createDataSink({
projectId: projectId,
body: ds
})
Filterable Metadata Field Keys
The filterable_metadata_field_keys parameter specifies the fields that are used for filtering in the search service.
The type of the field specifices whether the field is a string or a number. The format is as follows:
The value being passed is just for identification purposes. The actual values of the fields will be passed during the insert operation or retrieval.
{
"field1": "string",
"field2": 0
"field3": false
"field4": []
}
So for example, if you have a field called age that is a number, you would specify it as follows:
{
"age": 0
}
If you have a field called name that is a string, you would specify it as follows:
{
"name": "string"
}
If you have a field called is_active that is a boolean, you would specify it as follows:
{
"is_active": false
}
If you have a field called tags that is a list, you would specify it as follows:
{
"tags": []
}
Enabling Role-Based Access Control (RBAC) for Azure AI Search
This guide will walk you through the necessary steps to enable Role-Based Access Control (RBAC) for your Azure AI Search service. This involves configuring your Azure resources and assigning the appropriate roles.
Prerequisites:
Azure Subscription:Ensure you have an active Azure subscription.Azure AI Search Service:An existing Azure Cognitive Search service instance.Azure Portal Access:You need sufficient permissions to configure RBAC settings in the Azure Portal.
Step-by-Step Guide:
Step 1: Sign in to Azure Portal
Step 2: Navigate to Your Azure AI Search Service
- In the Azure Portal, use the search bar to find and select "Azure AI Search".
- Select your search service from the list.
Step 3: Access the Access Control (IAM) Settings
- In your search service's navigation menu, select Access control (IAM).
- You will see a list of roles assigned to the service.
Step 4: Assign Roles to Users or Applications
- Click on + Add and select Add role assignment.
- In the Role dropdown, select a suitable role. For example:
Search Service Contributor:Can manage the search service but not access its content.Search Service Data Contributor:Can manage the search service and access its content.Search Service Data Reader:Can access the content of the search service but cannot manage it.
- In the Assign access to dropdown, choose whether you are assigning the role to a user, group, or service principal.
- In the Select field, find and select the user, group, or service principal you want to assign the role to.
- Click Save to apply the role assignment.
Step 5: Enable Role Based Access Control
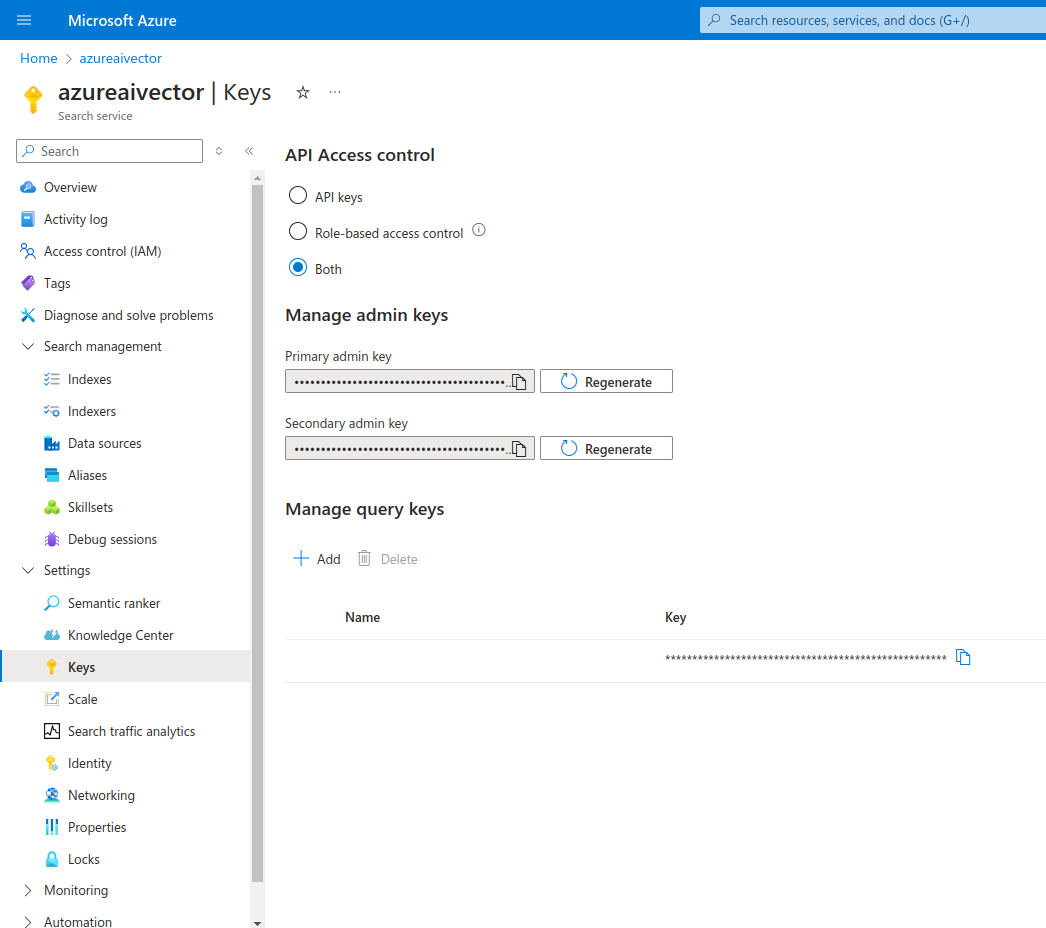
- Select Settings and then select Keys in the left navigation pane.
- Choose Role-based control or Both if you're currently using keys and need time to transition clients to role-based access control.